Pour commencer téléchargez Rolisteam sur www.rolisteam.org.
Pour ce tutorial la version 1.0.2 a été utilisée.
Premiers Pas
Une fois Rolisteam téléchargé et l'installation effectuée. Lancez Rolisteam, la fenêtre suivante va apparaître
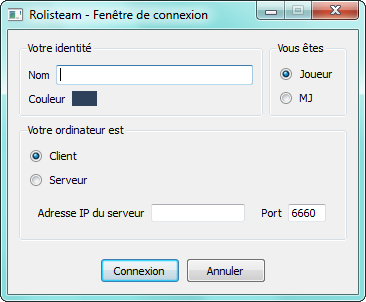
Il va vous falloir renseigner votre Nom ( votre pseudo ou le nom de votre personnage).
Vous pouvez choisir une couleur ou garder celle proposée, la couleur est modifiable à tout moment par la suite. Cette couleur sera affectée notamment à la couleur de vos propos dans le chat.
Choisissez si vous êtes Joueur ou MJ.
Choisissez si vous êtes client ou serveur.
Pour une table de JDR une seule personne peut assumer le rôle de serveur, il va héberger la table sur sa machine et les autres participants se connecteront à sa machine. Il y a de forte chance que le rôle de serveur soit assumé par le MJ, mais ce ne sera pas forcement le cas selon les petits désagréments informatiques rencontrés par les uns ou les autres. Pour faire votre choix, assumez le rôle de serveur si vous avez une connexion fiable et robuste et que vous savez régler votre routeur ou votre box pour régler le port forwarding.
Si un de vos joueurs tente de rejoindre la table en tant que MJ alors que vous êtes déjà MJ, il sera connecté en tant que joueur. Rolisteam n'accepte qu'un MJ, et le premier arrivé a la priorité.
Si vous êtes serveur, Rolisteam vous demandera seulement de renseigner le port de communication a utiliser. assurez vous que le port choisi est ouvert sur votre routeur, pare feu ou box ADSL. Pensez a communiquer à l’avance à vos joueurs votre adresse IP et le port choisi. Notez également qu'il vous faut vous connecter en premier, vous êtes le serveur et si vous ne lancez pas rolisteam en premier vos joueurs ne pourront pas rejoindre votre table.
Un conseil avant de vous lancer : Organisez votre partie via le forum ou donnez vous un rendez-vous via le chat vocal. L'idéal pour les novices étant de se prévoir une petite séance de test avant le jour J, histoire de régler toutes les questions qui pourraient survenir.
Voila une fois cette courte boîte de dialogue renseignée vous accédez enfin à rolisteam.
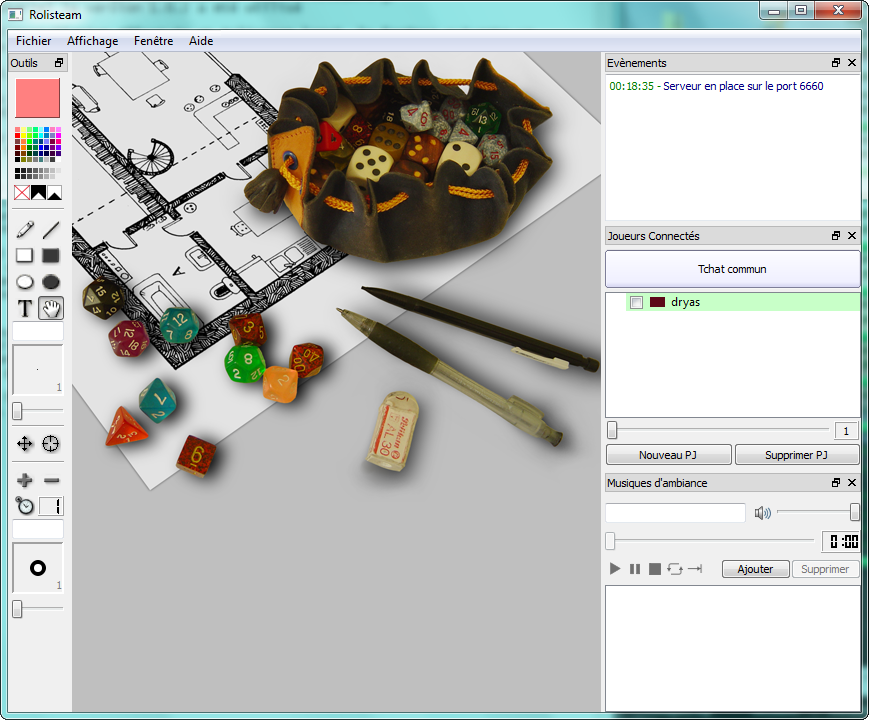
Prise en Mains
Nous allons avant toutes choses décomposer cet écran, ou plutôt cette table virtuelle devrais je dire.
La barre de menu
![]()
au menu
-
gestion des fichiers scénario, plan, image et note
-
gestion de l'affichage
-
gestion des fenêtres (utile si vous voulez rappeler une fenêtre que vous avez fermée)
-
et enfin une aide si jamais le tuto ne vous suffit pas ou si vous avez besoin d'aller plus loin ou d'en savoir plus.
Les plans
Dans le menu Fichier, vous pouvez utiliser « ouvrir plan » afin de partager une image sur laquelle des tokens pourront être placés et déplacés.
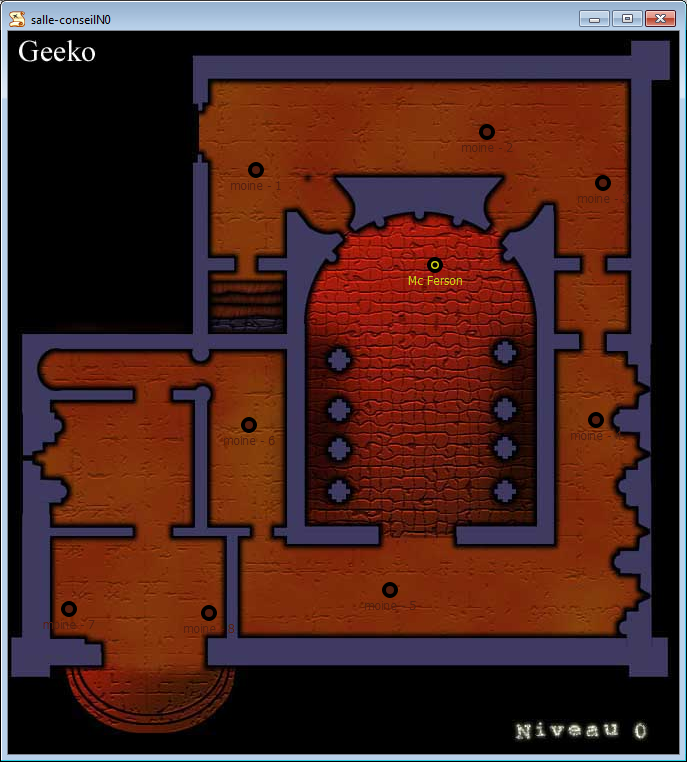
Lorsque vous ouvrez un plan en tant que MJ, ce dernier s'ouvre de la même façon sur les écrans de vos joueurs. Le plan peut être sauvegardé par le MJ à tout moment pour reprendre la partie plus tard par exemple. Vous pouvez donc préparer vos plans avant la partie, les sauvegarder et les charger quand bon vous semble.
Les Pions
Intéressons nous maintenant aux pions (tokens) et au menu suivant :
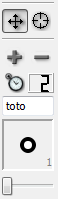
Comme nous l'avons abordé précédemment pour placer un PJ sur le plan actif, il suffit de cocher la case devant le nom de ce dernier, et le pion apparaîtra au milieu du plan avec un centre à la couleur du PJ.
Nous allons donc voir comment gérer ces pions ainsi que les pions PNJ :
Le premier bouton du menu si vous le sélectionnez va vous permettre de déplacer les pions sur le plan qu'il soit PJ ou PNJ.
Le second bouton vous permet de modifier l'état des pions, il suffit après avoir cliqué sur ce second bouton de cliquer sur un pion pour modifier son état.
Les états varient à chaque clic selon le cycle suivant :
-
Pourtour noir : Sain (état par défaut)
-
Pourtour saumon : blessé léger
-
Pourtour rouge : blessé grave
-
Pourtour gris : mort
-
Pourtour bleu : endormi
-
Pourtour vert : ensorcelé
Evidement nul besoin de connaître cette codification par cœur, il vous suffit de déplacer votre curseur au dessus d'un pion pour connaître son état via une info bulle.
Le reste du menu permet au MJ ( bien que les joueurs puissent l'utiliser également) d'ajouter des pions PNJ. Pour se faire commencez par entrer un nom pour votre PNJ dans le champs sous le chronomètre. Ensuite à l'aide de la glissière réglez la taille du pion a ajouter. Enfin pour ajouter un pion cliquez sur le bouton + puis sur le plan à l'endroit ou vous désirez le placer.
Les pions, comme vous pourrez le constater, sont numérotés. Si vous avez 15 gobelins a ajouter, nommez votre pion GOB, cliquez sur + puis 15 fois sur le plan. Vous obtiendrez 15 pions nommés GOB 1 à GOB 15.
Le bouton - permet de supprimer un pion, pour se faire cliquez sur - puis sur le pion a supprimer.
Le bouton Chronomètre sert simplement a remettre à zéro le compteur qui sert au nommage des pions.
Enfin dernier point sur les pions, un clic droit maintenu sur un pion permet de modifier un petit point blanc qui tourne autour de ce dernier. Ce marqueur sert a indiquer la ligne de vue de votre pion. pratique pour savoir par où regarde le PNJ ou le PJ.
Le menu dessin
Le chat c'est bien mais parfois rien ne vaut un bon gribouilli.

De haut en bas dans ce menu
Le premier rectangle vous affiche la couleur courante actuellement sélectionnée. Cette couleur va affecter ce que vous dessinez ou les PNJ que vous ajoutez.
La grille de sélection des couleurs. Ce menu permet de changer la couleur courante.
Les trois icônes bizarres...
Il est possible que le plan que vous utilisiez contienne des zones a masquer ou que vous souhaitiez dévoiler votre plan au fur et à mesure de la progession de vos joueurs. Pour le MJ le masque apparaît de façons translucide, pas d'inquiétude, ce dernier apparaîtra bien opaque à vos joueurs. Les trois icônes bizarres sont en fait trois couleurs spéciales qui vont vous être très utiles.
La première icône ou couleur d’effacement, permet d'effacer tout ce que vous avez dessiné, tout sauf le plan, les tokens et le masque.
la seconde est la couleur de masque, si vous dessinez un rectangle plein , tout ce qui ce trouve en dessous sera masqué à vos joueurs
La troisième est la couleur de révélation, si vous dessinez un rectangle plein sur un masque, tout ce qui sera en dessous sera révélé à vos joueurs.
Testez ces fonctions hors jeu avant de les utilisez, il serait dommage de faire un impaire le jour J ;-) Il est tout a fait possible sur un même poste de lancer une session serveur et une session joueur pour pratiquer un peu rolisteam. C’est ce que j'ai fait pour ce tutorial.
Le Reste de la barre d'outils étant tout ce qu'il y a de classique, je vous laisse l'expérimenter par vous même. Notez seulement que le champs texte permet de saisir un texte qui sera dessiné à l'aide du bouton T. La glissière quand à elle vous permettra de régler l'épaisseur de vos traits.
Le masque vu par le MJ
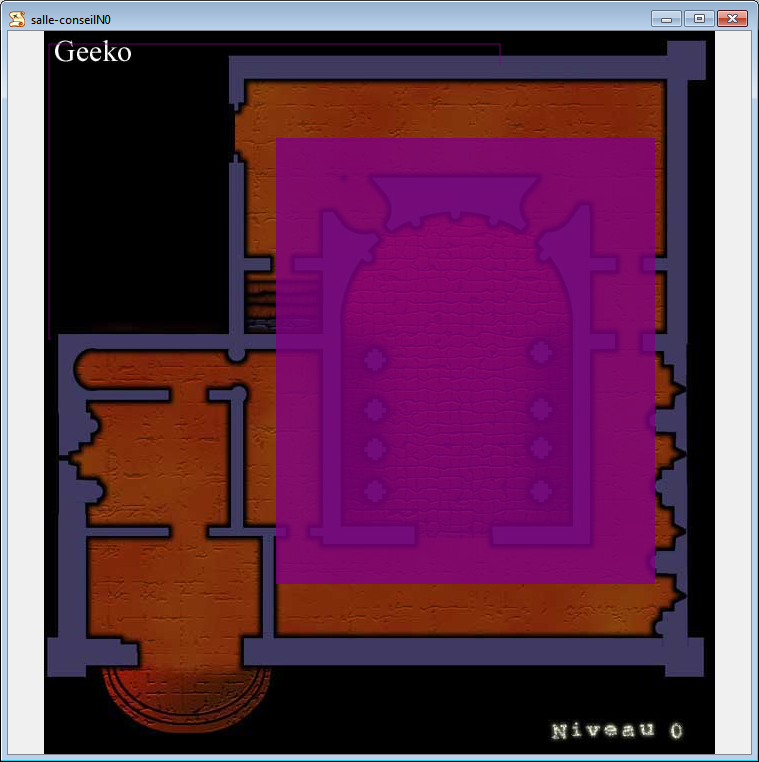
Le masque vu par les PJS
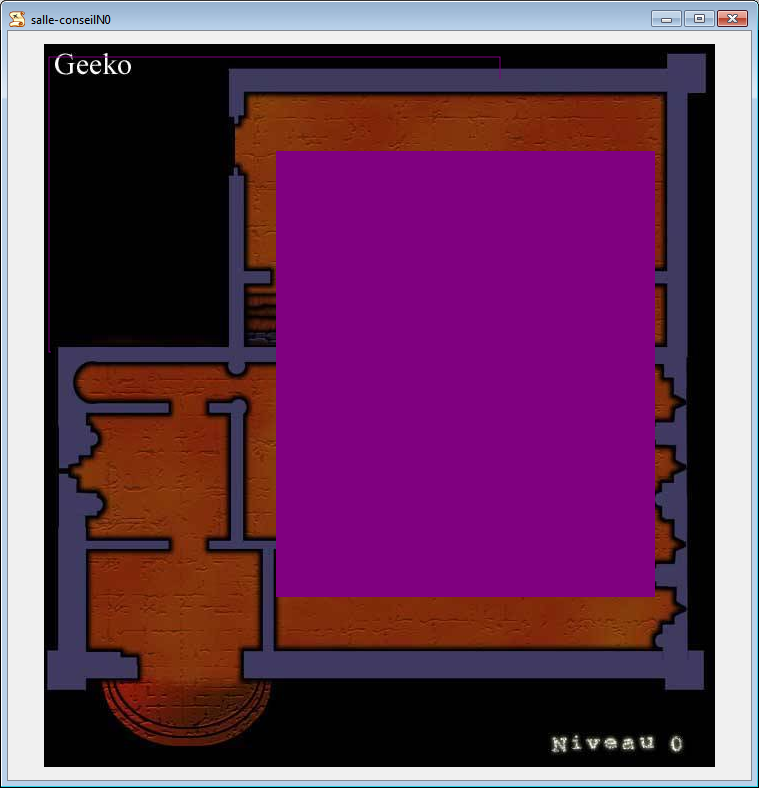
Le Tchat
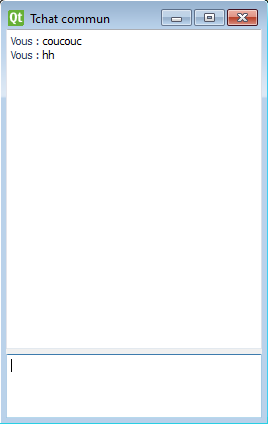
Je ne vais pas vous expliquer à quoi sert un chat, mais nous allons tout de même aborder deux fonctions suportées par ce dernier.
Les emotes vous permettent de faire passer des émotions ou de commenter vos actions.
tapez
/me est triste
et apparaitra dans le chat
roger est triste
Donc cette foncion remplace /me par le nom de votre perso ou votre pseudo, et affiche le message avec la couleur emote.
Les jets de dés
Vous voulez savoir comment jeter les dés et bien je vais tout vous expliquez
Les jets standard : !3D10 + 5 + 1D6
les jets standards commencent par le ! qui signifie que tout le monde va voir ce jet, vous pouvez egalement utiliser les signes + et - pour ajouter un bonus ou retrancher un malus. Le resultat affichera le total du jet et le resultat de chaque dés.
Les jets cachés, visiblent par vous et le MJ, fonctionnent de la même façon il suffit de remplacer le ! par &. Vous pouvez également ouvrir une fenêtre de chat privé avec votre MJ, pour lui passer les résultats de vos jets ainsi que quelques messages discrets.
Les jets L5R : !5G2 vous lancez 5d10 et la somme affichée concernera le total des 2 meilleures dés.
Les images
Dans le menu Fichier, vous pouvez utiliser ouvrir image afin de partager une image que vous voulez montrer aux autres joueurs. Le portrait d'un pnj, la photo d'une scène de crime, un article de journal etc...Contrairement au plan, cette fonction est accessible également aux joueurs. Il s'agit là de partager une aide de jeu qui sera non modifiable.
Lorsque vous fermez (à l'aide du bouton en haut à droite de la fenêtre) une image ou une fenêtre plan cette dernière ne se ferme pas chez les joueurs, par contre si jamais un joueur ferme une image ou un plan, le seul moyen pour lui de la récupérer est de passer par le menu fenêtre. Si vous voulez fermer une image ou un plan chez vous comme chez les joueurs, il vous faut utiliser le menu fichier fermer plan/image.
Les notes
Il s'agit d'un bloc notes attaché au scénario, il est personnel et ne peut être partagé. le MJ et chaque joueurs ont leurs propres blocs notes
Le scénario
Il s'agit d'un paquet pour le MJ, qui sauvegarde dans un seul fichier l'ensemble des plans images et notes. Ce format s'avère pratique si vous préparez vos parties à l'avance, et complètement indispensable, si vous arrêtez votre séance avec comme objectif futur de la reprendre ou vous vous étiez arrêté.
La fenêtre événements
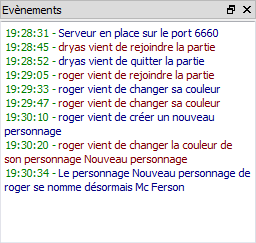
Les événements qui surviennent sur le serveur, c'est une log horodatée, présentant les actions des utilisateurs, connexion déconnexion, actions sur les plans, images, tokens.
La fenêtre Joueurs connectés
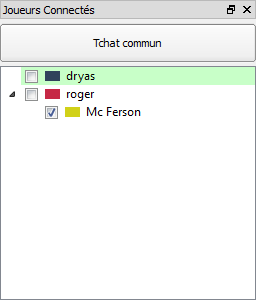
Un gros bouton Tchat Commun pour afficher la fenêtre de chat.
La liste des joueurs connectés. Les cases de couleur précédent les noms vous permettent en plus de rappeler votre couleur, de modifier cette dernière. les coches permettent soit d'ouvrir une fenêtre de notes si c'est la coche devant votre nom. Si la coche est devant le nom d'un autre joueur cette dernière vous permettra d'ouvrir une fenêtre de chat privé avec un ou plusieurs interlocuteurs. Les coches devant vos PJS permettent d'afficher votre token sur le plan actif.
pour info le nom du MJ est surligné en vert.
La glissière permet de régler la taille de votre token...
2 boutons pour ajouter ou supprimer des PJS liés à votre pseudo.
La fenêtre Musiques d'ambiance
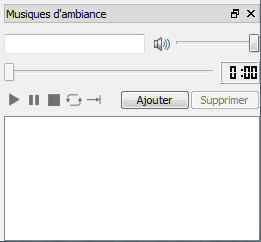
Une fenêtre pour diffuser du bon son à vos PJS, a utiliser une fois le reste bien maîtrisé.
