INTRODUCTION
OpenRPG est un logiciel qui permet de gèrer les fonctions suivantes :
- Envoi de messages textes à tout les joueurs connectés (CHAT) ou à un seul joueur (Whisper).
- Lancement de jets de dés visibles par tout le monde, ou pour le MJ seul.
- Gestion de cartes et de plans.
- "Partage" de fiches de personnages et d'aides de jeu (nodes).
Ces fonctions et leur utilisation sont donc décrites ici.
Pour pouvoir l'utiliser, il vous faut biensur avoir installé le logiciel puis l'avoir lancé.
Attention, ce logiciel fonctionne sur un mode Serveur/client, et le lancement de serveur est parfois capricieux, il faut donc que chaque joueur puisse lancer un serveur au cas où.
Voici une vue de la fenêtre générale. Les noms écrits en vert sont ceux que nous utiliserons dans les pages qui vont suivre.
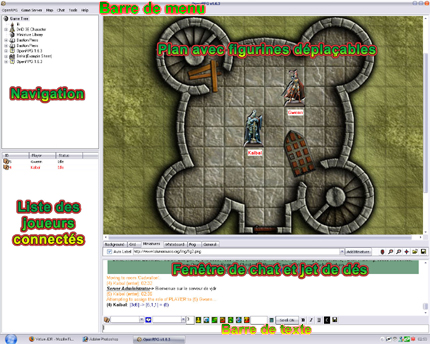
Si vous devez utiliser une ressource en anglais, voici la traduction de certains termes :
- Navigation : game tree
- Liste des joueurs : Player list.
- Plan : Map window
- Fenêtre de Chat : Chat window
- Barre de texte : Chat bar
- Barre de menu : Menu.
Pour commencer à jouer, votre MJ (appelé GM dans OpenRPG) doit créer un serveur (server) auquel vous devrez vous connecter. Sur ce serveur, le MJ devra créer une salle de jeu (room) dans laquelle vous devrez entrer. Simple non ? Voyons comment ça se passe.
Se connecter
Afin de pouvoir jouer avec d'autres rôlistes, vous devez vous connecter à un serveur. Pour cela, sélectionnez "Game Server" dans la barre de menu et "Browse Servers".
Une nouvelle fenêtre apparait. Recherchez le serveur indiqué par votre GM (ici FR-VirtuaJDR 01) et cliquez sur "Connect" en bas du panneau de gauche.
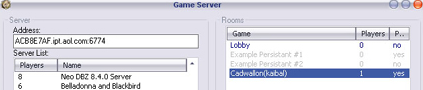
Une fois fait, vous êtes connéecté au hall du serveur appelé « lobby ». Ce n'est pas ici qu'on joue. Recherchez le salon correspondant à votre partie dans la panneau "Rooms" situé à cgauche de la même fenêtre et sélectionnez-la (Ici « Cadwallon »). Cliquer sur "Join Room" en dessous.
Vous êtes presque prêt à jouer. Plus qu'un petit effort...
Personnaliser son pseudo
Il est recommandé de changer votre nom de joueur : Par le menu «OpenRPG» puis « Settings » vous accédez à tous les réglages du logiciel.
Par l'onglet « Chat » et « Chat window », insérez votre pseudo dans la colonne « value » en face de « player ».
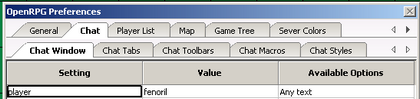
Acquérir les droits d'action
Demandez à votre GM de vous donner le rôle de « player » pour pouvoir utiliser toutes les options de jeu.
Cas général
Si vous tapez un texte dans la barre de chat et que vous tapez « entrée », votre texte apparaîtra dans la fenêtre de « Chat » de tout le monde. Attention donc à ne pas taper « entrée » à la fin de chaque ligne...
Au dessus de la fenêtre de CHAT il y a un ou des onglets. Par défaut vous ne verrez que "Main room" signifiant "messages pour tous les joueurs de la room" et "GM" dont les messages ne seront adressés qu'aux MJ. Les autres apparaisseront lorsque vous recevrez ou envoirez edes messages secrets.
Petits messages secrets
Si vous voulez envoyer un message discret à un joueur (ou au MJ...), vous avez deux méthodes :
- Par un clic droit sur la ligne d'un joueur dans la liste des joueurs, utilisez l'option « whisper », puis entrez votre texte dans la barre de Chat. Seul le joueur concerné recevra ce message.
- Dans la barre de chat, vous tapez /w, puis espace, puis l'identité ou le numéro (ID) du joueur destinataire (voir la liste des joueurs), puis =, puis le texte.
Exemple :
/w 716=Tu sens une présence dans ton dos.
Résultat: le joueur 716 (et lui seul) commence à s'inquiéter....
Deuxième effet kisscool : Un onglet au nom du joueur auquel vous avez envoyé un message apparait au dessus de votre fenêtre de CHAT. En l'activant, vous entrerez dans un salon (room) dédié aux conversations secrètes avec ce joueur.
Envoyer un message à plusieurs joueurs choisis
On fait en fait un whisper groupé. C'est utile pour que certains joueurs ne recoivent pas un message (ouh là c'est pas beau...). Là aussi deux méthodes :
- Définir des groupes par un clic droit dans la liste des joueurs. avant d'envoyer votre message à ce groupe.
- Taper les ID séparés par des virgules de tous les joueurs dans votre whisper (message secret, voir plus haut).
Exemple :
/w 716,413,21=Vous ne vous sentez pas très bien, ça tourne de plus en plus...
Résultat : Trois joueurs auraient du remarquer que la serveuse les regardait avec concupiscence avant d'accepter de boire un verre...
Problème des salons secrets.
Les messages secrets apparaissent donc dans des fenêtres de chat séparées de la fenêtre de "Main room". Parfois on ne voit donc pas qu'un message est arrivé dans une autre fenêtre que celle qu'on utilise.
Pour corriger ce problème, Nous allons activier une notification vocale qui nous signifiera qu'un message secret est arrivé :
- Par le menu " tools", puis "plugin", vous accédez au panneau des plugins qui vont nous aider.
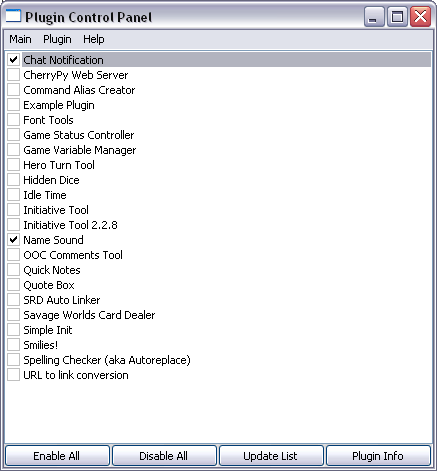
- Activez "Chat notification" et "Name sound" puis fermez cette fenêtre.
- Dans la fenêtre de CHAT tapez successivement les deux commandes (en tapant entrée après chacune d'elles) :
/notify beep
/wnotify
Normalement vous obtnez les deux messages suivants :
"Chat notification toggle ON" et "Whisper toggle notification ON"
A partir de maintenant, lorsque vous recvrez un message écrit dans OpenRPG, vous obtiendrez un [BIP] si c'est dans la main room et un [HEY YA] si c'est un message secret.
Vous pourrez alors regarder les onglets qui vous indiqueront où il y a des messages.
Jets de dés courants
Au dessus de la barre de Chat, vous trouvez tout le nécessaire pour effectuer vos jets de dés (dice bar). De gauche à droite, vous pourrez choisir : Le nombre de dés, le type de dé, et une valeur à ajouter ou à soustraire du total (bonus/malus).
Lorsque vous cliquez sur le type de dé, le jet s'effectue et le résultat apparait dans la fenêtre de CHAT.
Par défaut votre jet de dés sera visible par tout le monde.
Jet de dés secret
Si ce jet doit être confidentiel (vu uniquement par le MJ), cliquez sur l'onglet « GM » du « Chat Windows ». Ainsi votre MJ aura un onglet à votre nom pour consulter le résultat.
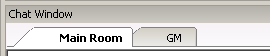
N'oubliez pas de revenir dans « main room » pour continuer à jouer...
Principe général
Tout ceci passe par ce que l'on appelle des « nodes ». Ce sont les outils de base que peut utiliser un MJ pour fabriquer une fiche de personnage par exemple.
Il est impossible de vous montrer toutes les possibilités (en plus ce serait barbant). Ce qui est vraiment important pour vous en tant que joueur c'est le rôle des nodes et les restrictions de leur utilisation.
Fonctionnement
Les nodes se placent dans la fenêtre de navigation (Game tree).
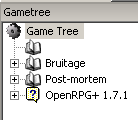
Pour utiliser un node, demandez à votre GM son nom, puis cliquez dessus deux fois. Si c'est une fiche de personnage, elle s'ouvrira dans une fenêtre et vous pourrez alors la consulter ou la modifier à loisir, mais attention aux caractères utilisés (voir les restrictions d'utilisation)...
Pour envoyer un node à quelqu'un, faites un clic droit sur le node, choisissez l'option "send to player" et choisissez le joueur à qui vous voulez envoyer le node (biensur il faut être connecté pour que celà fonctionne...)
Restrictions d'utilisation
Contrairement à ce que l'on pourrait souhaiter, les nodes sont simlpement copiés lorsqu'on les envoi à quelqu'un. Ainsi, si vous modifiez votre fiche de personnage, votre MJ ne sera pas averti sauf si vous lui renvoyez le node après.
Les caractères accentués et spéciaux y sont interdits sous peine de planter le node voir openRPG... Parmi les caractères « à problème » on trouve : é, è, @, ©, œ, etc...
Conseils de sécurité
Enregistrez systématiquement tout votre game tree régulièrement.
Faites un clic droit sur "Gametree", choisissez l'option "save tree as" puis dans la fenêtre qui apparait choissisez un nom et un emplacement pour la sauvegarde. Evitez d'enregistrer dans le dossier d'OpenRPG et choissez un nom court et clair ("tree020507" est enregistré dans "mes documents" par exemple)
Le fichier de sauvegarde prend la forme d'un fichier XML. Si quelque chose plante, il vous suffira de cliquer droit sur "gametree" et de choisir l'option "Load new tree" avant d'aller sélectionner votre fichier de sauvegarde.
Il arrive régulièrement qu'une mise à jour, un changement de fournisseur d'accès ou une panne empèche le MJ de lancer le serveur. Tous les joueurs devrait pourvoir lancer une serveur à la place du MJ pour éviter de bloquer le jeu. Effectuez donc les opérations suivantes pour vous entrîner à lancer une serveur.
Désolé, pour l'instant les description ne correspondent qu'à une utilisation sous Windows XP.
Configurer sa connection internet
Forcer l'IP fixe
Pour un maximum de stabilité donnez vous une adresse IP locale fixe :
- Par le menu démarrer/Logiciels/accessoires, lancez l'« invite de commande ».
- Tapez dans la fenêtre qui apparaît : ipconfig /all
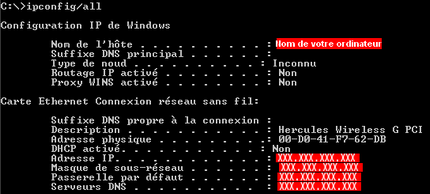
Ici les valeurs personnelles ont été remplacées par des cadres en rouge...
Vous pouvez avoir une ligne en plus en face de « serveur DNS ». C'est un serveur DNS secondaire.
- Notez les numéros de : adresse IP, Masque de sous réseau, Passerelle par défaut, Serveur DNS. Fermez la fenêtre.
- Par le menu démarrer/Connexions/Afficher toutes les connexions, ouvrez la fenêtre de vos connexions réseau. Sélectionnez celle que vous utilisez pour internet avec un clic droit et choisissez « propriétés ».
- Cochez l'option « utiliser l'adresse IP suivante » et entrez les trois premières séries de 4 nombres que vous avez noté (adresse IP, Masque de sous réseau et Passerelle par défaut).
- Cochez l'option « utiliser l'adresse du serveur DNS suivante » et entrez la quatrième adresse notée dans le champs « serveur préféré ». Si vous avez obtenu une adresse de serveur secondaire dans l'étape « ipconfig », notez-la également en dessous.
- Cliquez sur OK deux fois. Avec un clic droit sur votre connexion réseau choisissez « désactiver ». Attendez quelque secondes puis recommencez pour l' « activer ».
C'est prêt normalement, vous "êtes en IP fixe"
Le problème suivant ne se pose que si vous voulez lancer un serveur et que vous avec un modem routeur (ce qui devient ultra courant). Si ce n'est pas votre cas, vous pouvez sauter cette étape et lancer votre serveur directement.
Ouvrir le port d'OpenRPG sur un routeur
Vous devez configurer votre modem-routeur pour le forcer à ouvrir le port utilisé par Open RPG. Cette procédure dépend donc de votre modem.
Rendez vous sur la page correspondant à votre modem sur le site http://www.portforward.com/english/routers/port_forwarding/routerindex.htm
vous y trouverez la procédure complète, bien qu'en anglais...
Les paramètres dont vous aurez surement besoin sont :
- l'adresse IP de votre ordinateur (devenant serveur NAT),
- le port de communication 6774
- les protocoles d'échange UDP et TCP/IP.
- Les autres valeurs sont libres (à vous de choisir arbitrairement).
Voilà, le matériel est prêt !
Créer le serveur de jeu
Lancez le logiciel OpenRPG, puis par le menu « game server » et « start », vous lancez le logiciel de création de serveur.
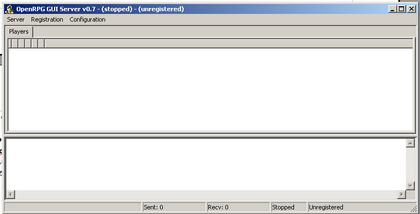
Dans ce logiciel par le menu « Server » « start server ». Entrez le nom de votre serveur (virtua-jdr+Votre pseudo serait bien, histoire que les utilisateur d'OpenRPG prennent l'habitude de voir notre nom).
Par le menu « registration » choisissez « register » pour que vos joueurs puissent trouver le serveur dans leur liste.
Connexion au serveur
Réduisez la fenêtre et retournez sous OpenRPG. Sélectionez "Game Server" dans la barre de menus et "Browse Servers".
Une nouvelle fenêtre apparait. Recherchez votre serveur, sélectionnez-le et cliquez sur "Connect".
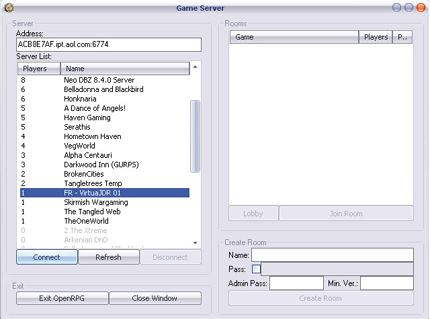
Si vous ne trouvez pas votre serveur dans la liste, attendez quelques secondes et cliquez sur « refresh ».
Si vous voyez un message « failed to connect » dans la fenêtre de Chat, recommencez mais en mettant 127.0.0.1 dans le champs « Address ».
Sinon essayez directement avec 127.0.0.1:6774
Vous voilà connecté, vous êtes entré dans le lobby du serveur et votre nom apparait dans la liste des joueurs.
Lorsque tous vos joueurs seront connectés, vous pourrez retourner dans le logiciel de serveur pour faire « unregister » et cacher votre serveur (c'est à dire votre ordi, quand même ! :o ) au publique si vous le désirez.
Création d'un salon de jeu
Par défaut, tout le monde entre dans le « hall » du serveur appelé « lobby ». Cette section du serveur ne permet pas d'utiliser toutes les options aussi devez-vous créer un salon de jeu (une « room »).
Dans la fenêtre « game server » (voir ci-dessus), panneau de droite, vous pouvez en bas nommer une nouvelle room (name), imposer un mot de passe pour y entrer (pass) et indiquer le mot de passe du gestionnaire (admin password). Cliquez sur « create room » et vous avez un salon de jeu...
Indiquez son nom à vos joueurs pour qu'il vous y rejoignent.
Affectation des rôles
Pour cela, assurez vous que votre nom est en rouge dans la liste des joueurs. Si ce n'est pas le cas, vous devez faire un clic droit sur votre nom puis choisir « assign role » et « GM ». Le logiciel vous demande le mot de passe de gestionnaire (admin). Entrez-le et votre nom doit passer en rouge.
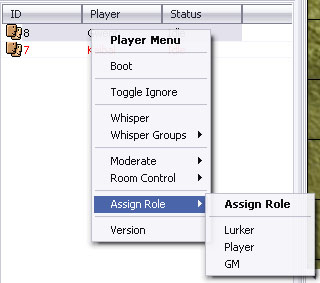
Vos joueurs, eux, doivent avoir le rôle de « player ». Recommencez l'opération avec leur nom pour leur donner ce rôle. Leur nom doit passer en noir. S'il est en gris cela signifie un rôle de « lurker » qui limite les possibilités de jeu à la simple consultation des messages.
P.S. : Si vous avez envie d'aller plus loin dans les fonctions d'OpenRPG ou que vous voulez masteriser, vous devriez vous intéresser A l'article "Fonctions avancées".
